Menu
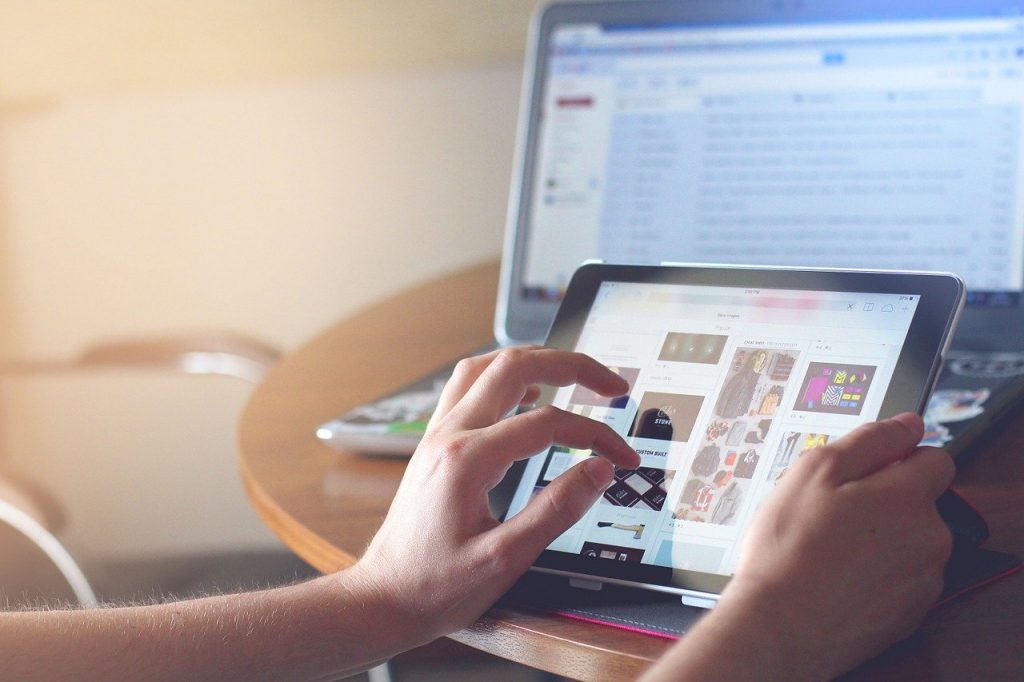
The more efficient and effective your reporting, the sooner you can analyze the data and discover insights to improve your marketing and grow your sales.
What are the advantages of using MailChimp data in Google Data Studio, instead of just using MailChimp’s built-in analytics?
The first reason is that Data Studio reports are easily customizable and shareable. Let’s say you have a CMO who wants to see every single bit of data in a live, interactive dashboard. And let’s also imagine you have a CEO that wants to see just the basic metrics in a PDF. Data Studio allows you to customize your reporting to exactly the information you want to show and how you want to share it.
Another advantage of using MailChimp data in Supermetrics is that it allows you to build your own custom dimensions, custom metrics and add in additional data sources to your report. For example, you could build a dashboard using MailChimp data and also include email session data from Google Analytics in the same report.
These are just two examples of why we recommend using Supermetrics to dive in deeper to your Email marketing campaigns from MailChimp.
You first need to sign up to Supermetrics. Supermetrics allows a free trial period, so you can test out whether it adds value to your marketing team or not.
The first step is creating the actual Data Studio report is to create a new report. You then need to choose ‘MailChimp by Supermetircs’ as your data source Click ‘Select’ to choose it as your data source.
The next step is to authorize Data Studio to connect to MailChimp. Data Studio requires your authorization to connect to any third party data source. Click ‘Authorize’ to continue.
Once you’ve authorized Data Studio to connect to the MailChimp Supermetrics source, you’ll need to authorize MailChimp to connect to the data. Click ‘Authorize’ again.
You’ll then need to login to your MailChimp account. Enter your email address / username and password and click login to continue.
You’ll then be asked to confirm which account you’ll be using. Below you can see the MailChimp account selected is ‘[email protected]’. Once you see your own account there you can click ‘Ok, let’s continue’.
So before you add data to your report, you’ll be asked to choose which Parameters you want to add to your report. This will depend on your needs and what you need to measure, so spend some time discussing with your team what the objectives are from your Data Studio report. You have the option of choosing the Campaign or list, the reporting timezone, and Query type of your data. Once you’ve settled on what type of parameters you want for your data, click Next.
You’ll then be asked to click ‘Connect’ to add this data source to your Google Data Studio report.
Next, you will be asked whether or not you want to ‘Allow parameter sharing’. Click Allow.
Then you will see all the MailChimp data that will be added to your report. Take some time to look through the different dimensions and metrics that will be added. This will give you some ideas on what type of report you can build.
The final step is to add the data to the report. Simply click ‘Add to report’ and you’re done!
Finally, your MailChimp Data is in Google Data Studio! This gives you the freedom to create your report using your MailChimp data. Google Data Studio gives you the freedom to design different charts and tables to show the information that is important to your team. It also allows for collaboration, and is easily shareable as a live report or in PDF format.
Image credit: Supermetrics
Get a Premium GA4 Template for FREE
A marketplace to buy and sell 100’s of high quality templates, dashboards and reports from Looker Studio templates to Contracts and SOWs. Instant download and product support is what sets us apart.