Menu
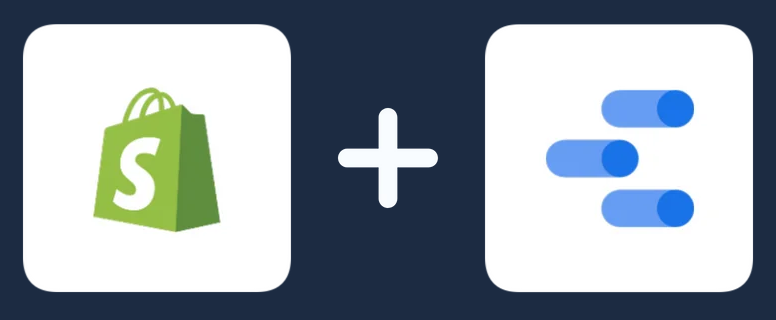
byMarketers may receive a commission for links clicked within this article.
Connecting your Shopify store to Google Looker Studio enables you to take your reporting to the next level. There is a range of advantages to using Looker Studio and a plethora of expertly built templates, and it is very easy to use!
Looker Studio provides superior data analysis, easier share-ability, editable visualizations, and the ability to merge data from other platforms and data sources.
Integrating your Shopify store with Looker Studio allows you to access real-time data, making it easier to track sales performance, customer behavior, and marketing campaigns. This seamless integration ensures that you can make data-driven decisions, improving your store’s overall efficiency.
By combining Shopify’s powerful e-commerce platform with Looker Studio’s advanced data visualization tools, you can gain deeper insights into your business. Whether it’s tracking daily sales or identifying customer trends, the possibilities for detailed analysis are endless, helping you maximize your store’s potential.
One of the key advantages of using Looker Studio with Shopify is the ability to customize your data reports. You can tailor dashboards to reflect specific business goals, such as sales targets, customer acquisition metrics, or product performance.
These custom reports allow you to visualize your Shopify data in a way that suits your unique needs. With editable visualizations and Shopify dashboarding templates available, you can ensure your reports are clear, concise, and actionable, helping you make informed business decisions.
Connecting Shopify to Looker Studio via Power My Analytics simplifies your e-commerce reporting process. By automating data imports, you can save time and reduce the likelihood of errors in manual reporting. This means your business always has access to up-to-date metrics.
Streamlining your reporting workflow allows you to focus more on interpreting the data rather than collecting it. This efficiency can significantly enhance how quickly you respond to market changes or customer behavior patterns, ultimately boosting your store’s performance.
The following guide shows how you can use Power My Analytics to connect Shopify to Looker Studio in 4 easy steps. If you’d like to see a preview of Looker Studio, you can review a prebuilt Shopify Looker Studio Template. This dashboard has been configured and, after purchase, can be adjusted to suit your business needs.
1.) Navigate to Power My Analytics: Start by visiting the Power My Analytics website and signing up.
2.) Login: Once registered, log in to access the Power My Analytics data hub.
3.) Select Data Source:
4.) Install Power My Analytics in Shopify:
1.) Confirm Installation:
You’ll see an Install app screen for Power My Analytics in Shopify. Click Install to proceed.
2.) Connect Shopify to Power My Analytics:
1.) Open Looker Studio:
Launch Looker Studio, and you’ll see an option to Authorise. Click Authorise to enable the connection.
2.) Choose Power My Analytics Hub:
Confirm the Power My Analytics Hub you’ll be working with and click NEXT.
3.) Select User Account:
Choose the User Account you want to work with, such as the Sample Account, and click NEXT.
4.) Select Optional Settings:
You can choose to include Seed or Magnitude data (optional) and specify your preferred currency.
5.) Finalise Connection:
Click CONNECT in the top-right corner.
1.) Access Shopify Data Fields:
Your Shopify data fields are now accessible in Looker Studio.
2.) Create or Explore a Report:
3.) Leverage Prebuilt Dashboards (Optional):
Save time by copying our Shopify Reporting Dashboard template. This pre-configured dashboard is ready to customize, helping you get started quickly with Power My Analytics.

There are a few primary reasons why you’d want to use a Looker Studio template to view your Shopify data instead of using their back-end analytics.
Get a Premium GA4 Template for FREE
A marketplace to buy and sell 100’s of high quality templates, dashboards and reports from Looker Studio templates to Contracts and SOWs. Instant download and product support is what sets us apart.