Menu
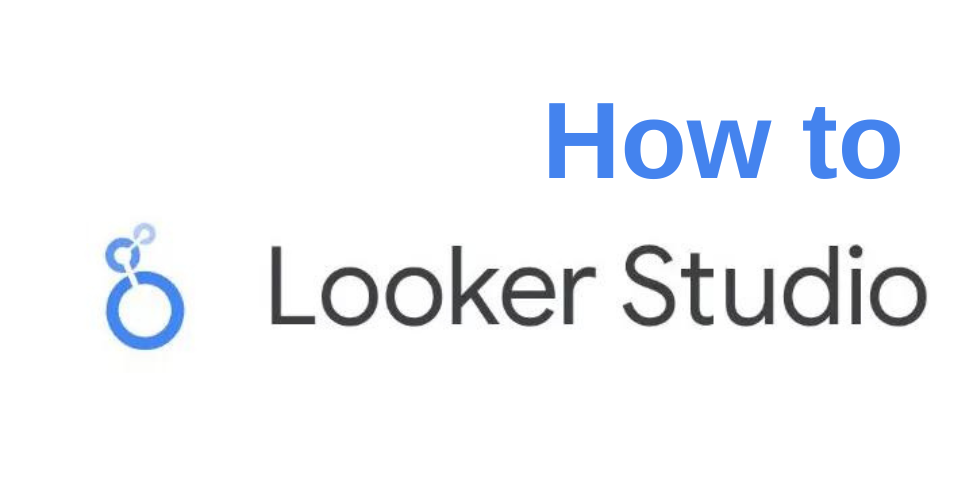
In this guide we will walk you through the next steps after making your purchase.
After making a purchase you will receive a link to your product. If you did not receive a link it will also be sent to the email address you provided on checkout.
This link will allow you to open a copyable version of your file or provide you access to download your file, depending on what type of product it is.
The steps to access your file are outlined below depending on what type of product you have purchased. Check out this article on the best eCommerce Looker Studio templates for 2024 for suggestions of which templates we think would be beneficial for you to use.
Upon purchasing a Google Looker Studio Template you will receive a link to access your file, please follow the steps below:
Open the link you received after purchase (it’s also sent to your email).
Navigate to the top of the screen, where a menu bar will appear. You may need to move your mouse to the top of the screen for this bar to appear, as it is sometimes hidden. On this bar click the three dots and then click ‘make a copy‘.
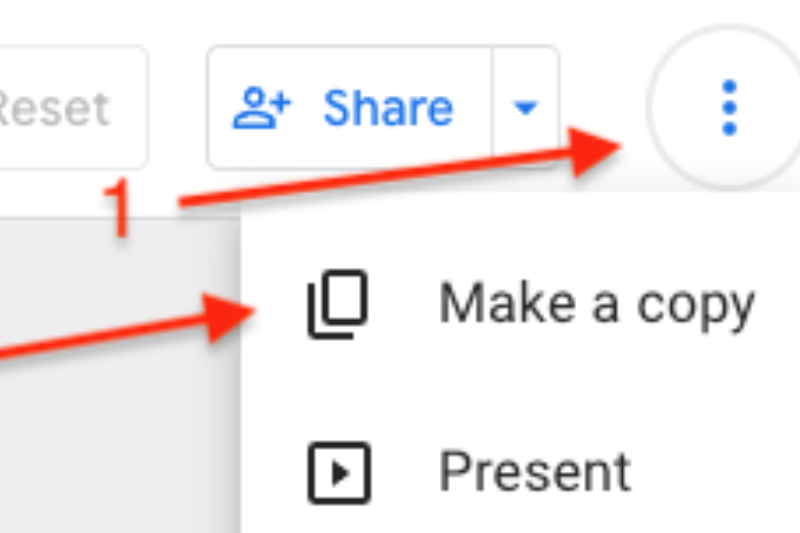
Now that you are copying the dashboard, you need to connect it with your own data. You will then need to select new data sources. You must try and match up the previous data source types with your connection.
For example If the original field was a Google Ads data source, then you need to ensure the ‘new field’ connects to a new Google Ads data source. If you do not have one in your Google Account you will need to go back and connect Google Ads.
The last step after connecting all your accounts is to click the blue button ‘copy report’.
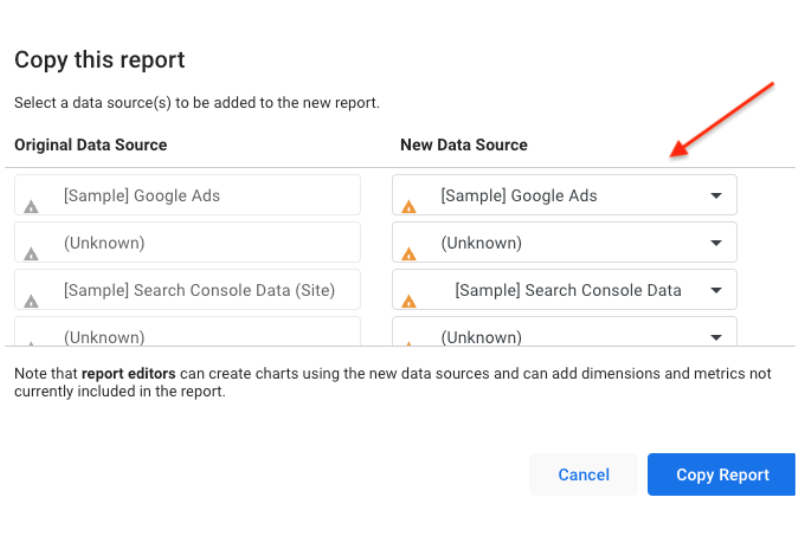
You should now be presented with your new report. This is a copied version and is now your own version with your own data sources connected. The first step is to review any errors.
Hopefully you will have none, but if you do, then you should select the error on the graph (1), open the sidebar and select setup (2), in this sidebar you must review that this graph is connecting to the right data source (3) and the right dimensions and metrics (4)
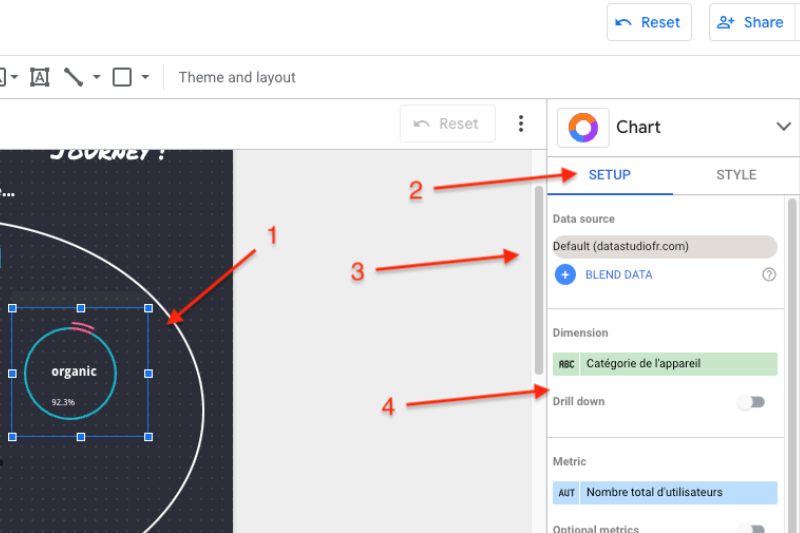
After reviewing all of the errors and metrics the last step is to switch out of ‘edit’ mode to ‘view’ mode, using the blue button in the right hand corner and then share the template with your stakeholders.
The share button is located next to the ‘view/edit’ button and includes a number of great options for sharing either via a link or PDF. Users can be given different levels of view or edit access depending on your preference.
If you want to discover more and expand your understand on Looker Studio have a look at our Ultimate Guide Article for some tips and tricks.
Get a Premium GA4 Template for FREE
A marketplace to buy and sell 100’s of high quality templates, dashboards and reports from Looker Studio templates to Contracts and SOWs. Instant download and product support is what sets us apart.