Menu
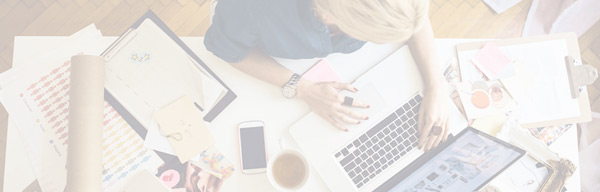
Connecting your Facebook Ads data to Google Data Studio allows you to customize the reporting to suit your business’ unique needs.
The more efficient and effective your reporting, the sooner you can analyze the data and discover insights to improve your marketing and grow your sales.
Unfortunately Google does not have an out of the box connector in which to pull Facebook Ads data into Google Data Studio and the only current way to achieve this is through a third party service such as Supermetrics.
The first step to visualizing and analyzing your Facebook Ads data in Google Data Studio is to sign up to Supermetrics.
Next, we can open up Google Data Studio and create a new report. We will then be asked to choose our data source for the report. We can select ‘Create new Data Source’.
We can choose the ‘Facebook Ads by Supermetrics’ connector as our data source and click ‘Select’.
If it’s your first time connecting Facebook Ads as a Data Studio data source, you’ll need to authorize Data Studio to connect.
You’ll likely see two ‘Authorise’ buttons, one for Data Studio and one for Facebook Ads.
On the left it says that ‘Data Studio requires authorisation to use this community connector’. Click the Authorise button, and follow the instructions.
The next step is to connect your Google account to Supermetrics. As shown below, choose the Google account you wish to connect to Supermetrics.
You’ll then be told that ‘Supermetrics wants to access your Google Account. You can click ‘Allow’.
Once you’ve authorized Data Studio to connect to Supermetrics, you’ll need to authorize Facebook Ads to connect .
Once you click ‘Authorise’ you’ll be taken to a Supermetrics Login for Facebook Ads screen. You’ll need to click ‘Continue with Facebook’.
You then log into your Facebook account using your email or phone number and password.
You’ll then see a screen saying that ‘Supermetrics would like to access your Facebook ads and related stats’. Click ‘Ok’ to continue.
Finally, after all the authorizing and clicking we can add our data. However, before we add our data we need to choose some options around the Parameters of our data.
How you choose these parameters will be up to you and the type of visualization you’d like to build in Data Studio. I’d recommend checking the option to allow the parameters to be modified in the reports.
You’ll then see all the different dimensions and metrics in your Facebook Ads data source!
The final step for adding your data is to click ‘Add to report’!
A marketplace for buying and selling original marketing resources. 1000’s of resources available, come and browse today.